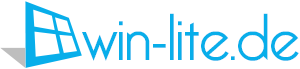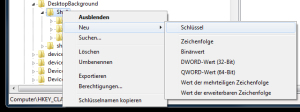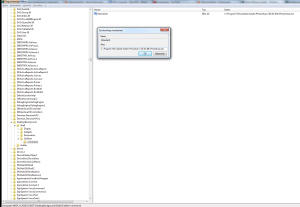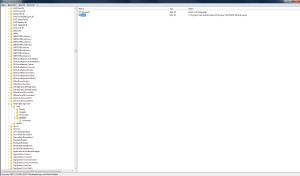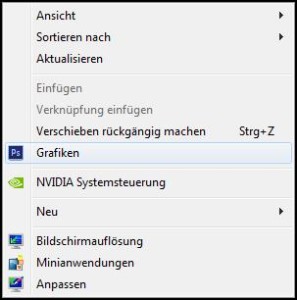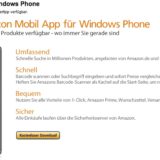Kontextmenü-Erweiterung für Windows (Teil 1)
Im heutigen Tutorial zeige ich euch, wie ihr den Workflow eures Betriebssystems verbessert. Wir werden das Kontextmenü von Windows 7/8 mit sinnvollen Funktionen ergänzen, diese können individuell angepasst werden. Im ersten Teil befassen wir uns mit der einfachen Erstellung eines Kontextmenüeintrages.
Als erstes Rufen wir den Registrierungseditor auf, klicke auf Start und geben in der Suchleiste „regedit“ ein, bestätige die Eingabe mit der Enter-Taste. Nun öffnet sich der Registrierungseditor, auf der linken Seite sehen wir den „Registrierung-Tree“ mit fünf Stammbäumen.
Wir interessieren uns für zwei Stammbäume, HKEY_CLASSES_ROOT und HKEY_LOCAL_MACHINE. Zuerst öffnen wir HKEY_CLASSES_ROOT > DesktopBackground > Shell und erstellen durch Rechtsklick auf „Shell“ einen neuen Schlüssel.
Benennen wir den Schlüssel so, wie der gewünschte Menüname lauten soll. Erstellen Sie nun einen Unterschlüssel vom zuvor erstellten Hauptschlüssel, nennen wir diesen „command“. Klicke auf „command“ und bearbeiten nun den Registrierten Eintrag. Gib in der Zeichenfolge den vollständigen Pfad des auszuführenden Programmes an. In meinem Beispiel habe ich den Menüeintrag „Grafiken“ erstellt, durch einen Klick darauf startet Adobe Photoshop.
Möchten wir den Menüeintrag mit einem Icon erweitern, nun erstellen wir eine neue Zeichenfolge mit den Namen „Icon“:
Mit einem Doppelklick auf „Icon“ öffnet sich ein neues Fenster. Hier werden die Pfadparameter zum Icon übergeben. In unserem Beispiel verwende ich Adobe Photoshop als Pfad. Wenn wir alles richtig gemacht haben, sollte das Kontexmenü so aussehen.
Im zweiten Teil werdet ihr erfahren, wie zusätzliche Sub-Menüs und Icons mit eingebunden werden können.